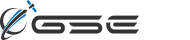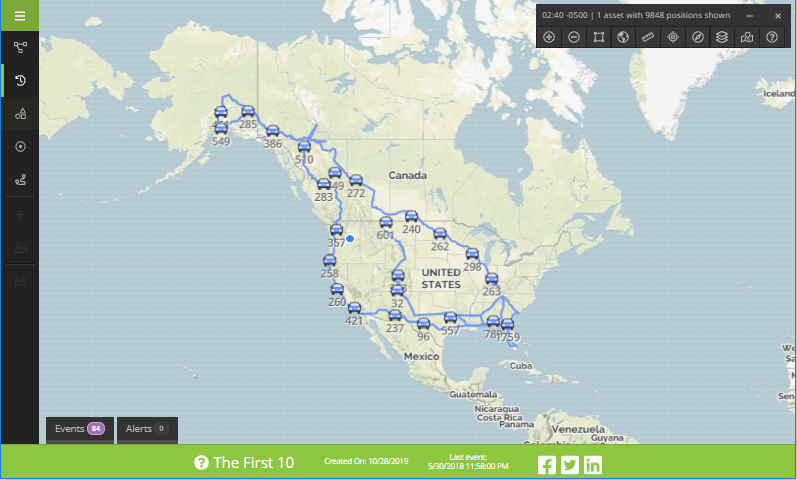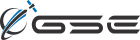GSatTrack Feature Guide: Shared Views
Feature Overview
The Shared View feature provides account holders with a much more intuitive means of sharing data with non-portal users. Giving the account holder the ability to limit the visibility of data to specified Assets, Places, Geofences, Drivers, and date ranges, Shared Views provide complete control over information sharing.
Feature Design Theory
Solution Goals for Shared Views
Many of our clients use (or in the case of future clients, intend to use) GSatTrack to produce reports and otherwise send information from the portal to third parties like their clients, regulatory groups, and insurance companies. The primary solution goals for Shared Views were to make the process of externalizing data more streamlined, to allow the data to be viewed in the map interface instead of a spreadsheet, and to accommodate current and future clients whose uses of telematics systems includes a need to satisfy regulatory logging requirements, or to otherwise demonstrate verifiable accountability.
At its core, GSatTrack is an information ecosystem, and one of the primary means of interacting with the platform is using it to deliver data to the people who need and want to see it. While reporting features have given users the ability to export a data visualization as a spreadsheet, showing the data in the map view has been less intuitive to this point. Because we’ve noticed that more and more of our clients have been wanting the ability to make the map visualization interface more available publicly, or to extra-organizational parties, we’ve developed the Shared Views feature set to improve upon our Anonymous User feature.
Shared Views were designed to give account holders complete control of the assets and data that they share with external parties, with emphasis on making the sharing and viewing of shared data more intuitive. Shared Views also made easier the sharing of an asset’s position report history on social media, which is a boon to adventure products.
Adding a Shared View
To create a Shared View, click the Add Item (+) button from the main navigation panel, then select Add Shared View. A form will open in the main viewport, prompting users for the following information:
- Name: the name to be assigned to the Shared View, will be displayed in the green bar at the bottom of the interface when viewing the shared view
- Description: optional, will not be displayed in the interface
- Status: enabled/disabled toggles the Shared View’s viewability; Disabled Shared Views will not appear, even if the user follows the link
- Availability: public/private toggles the password protection settings for the Shared View. When Public, anyone with the link can view the Shared View. When Private, the Shared View will be password protected.
- Expiration Date: users can set an expiration date beyond which the Shared View will no longer display when someone views the link. This allows users to provide temporary access to data without having to manually rescind access when the time period has ended.
- Date Range of Data: determines the data that Shared View users will have access to, but does not determine the data that will be shown. Data that will be displayed by default can be set in another section (see default map mode and default history view below). Selecting All-time means the Shared View users will have the option to pull data from any point in the selected assets’ histories. Custom data ranges can be selected as well.
- Two-Way Messaging: enabled/disabled toggles whether or not users of the Shared View will have the ability to interact with devices via messaging functionality
As part of creating a Shared View, users will be prompted to set preferences and add Assets, Groups, Geofences, Places, and Drivers to them. Those chosen will be the only ones viewers will be able to see and interact with in the Shared View, limiting access by selection. In setting this up, users will move through 6 tabs, prompted to make the following choices.
Set Preferences
- Language: sets the viewport language for the Shared View, with Browser Default as the base option
- Speed Display: units of measure for speed
- Fuel Units: units of measure for fuel efficiency (miles, kilometers, gallons, litres)
- Lat/Lng Format: multiple options including DD, DMS, and UTM
- Timezone: set the time zone that will be displayed for the position reports
- Default Map Mode: choose the interface that viewers will land on when they follow the link
- Default Map Type: set the visual appearance of the Map
- Default History View: set the most recent X amount of time prior to the end of the date range that will display in the History view. Example: DHV of 2 days with a Date Range of Data that includes the month of July 2019 will show all positions on July 30th and 31st regardless of when a user accesses the shared view.
- Display options: Group positions on map, Fade historic positions by time, Remove roads from satellite map, Play audio on emergency are all check to enable boxes at the bottom of the preferences panel.
Other Tabs: limit display by selection, Assets, Groups, Geofences, Places, and Drivers must be manually added to the Shared View. Shared views can be created with nothing included in them, and they will display no data until users manually add any number of entities from the 5 options listed above. Any number of each can be added to the Shared View.
Interacting with Shared Views
Editing Shared Views
Once created, Shared Views can be found in a list by visiting the Config tab from the main navigation panel and selecting the Settings option. Each Shared View users have created will be visible in list format, with quick options to edit, delete, share, and view statistics. When editing a Shared View, users can alter any characteristic or parameter set when it was created. The Edit interface is in fact the same as the create interface, with the selected Shared View parameters pre-filled. Once edited, the most recent update timestamp will appear on the green bar at the bottom of any Shared View so people viewing the Shared View are aware of when parameters have changed.
Visiting a Shared View
Anyone with a link can visit a Public shared view, and anyone with a link and a password can visit a Private shared view; neither requires the viewer to have an account. Once the link has been followed, viewers will see a visually identical interface to that which primary users have access to, except with the viewing restrictions set by the Shared View’s date range and asset inclusions. Viewers can move between Live, History, Places, and other menu items just as regular users, and can interact with the position history of assets in the exact same way. Viewers will see alerts, status reports, and other events for the assets they’re permitted to view, as well as messaging history (if enabled).
Shared Views Statistics
Once created, Shared Views can be found in a list by visiting the Config tab from the main navigation panel and selecting the Settings option. One of the options in this list view for each Shared View is a button (represented by a pie chart symbol) to view the statistics of the Shared View. The Statistics view shows the name; status; creation, update, expiration, and last visit dates; visibility; visitor details, and visitor log.
The Visitor Details chart is a line graph showing the number of visits by date, and can be exported from the portal in JPG, PNG, SVG, and PDF formats. It can also be printed directly from the interface, and each of these export options is available in the burger menu to the right of the Visitor Details header. The Visitor Log displays and is sortable by the Name, Number of Visits, and Date of Last Visit for each uniquely identifiable visitor.